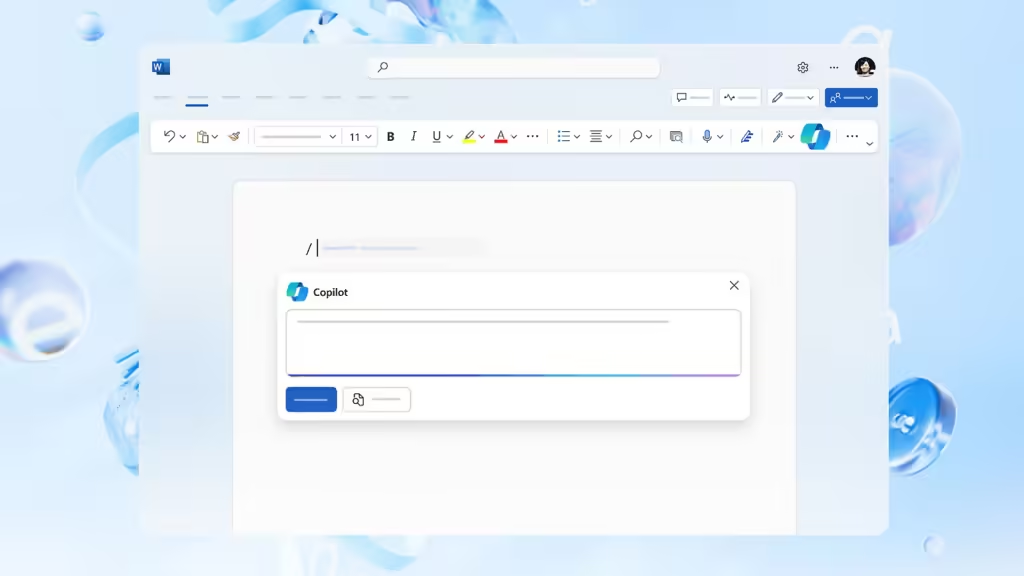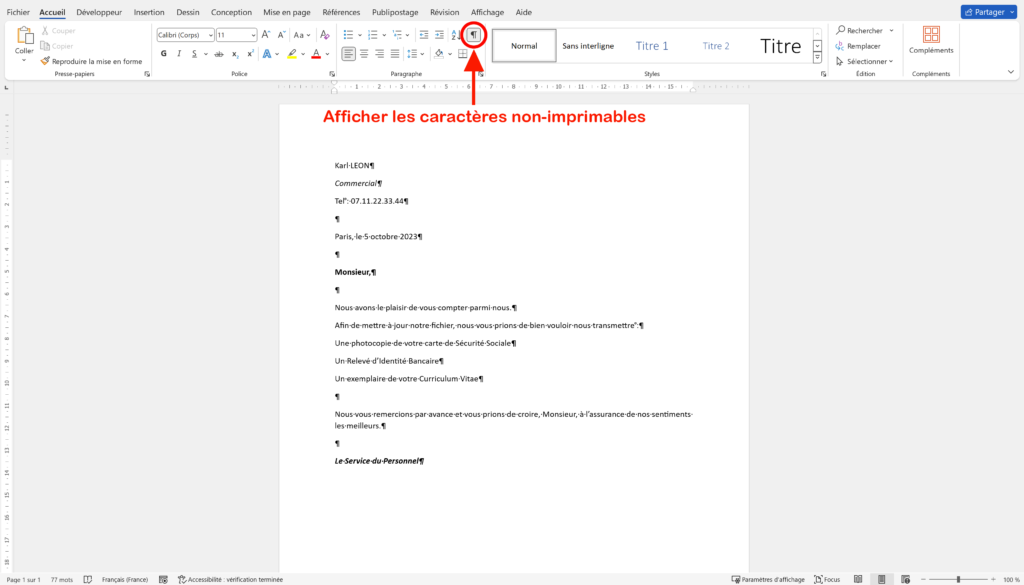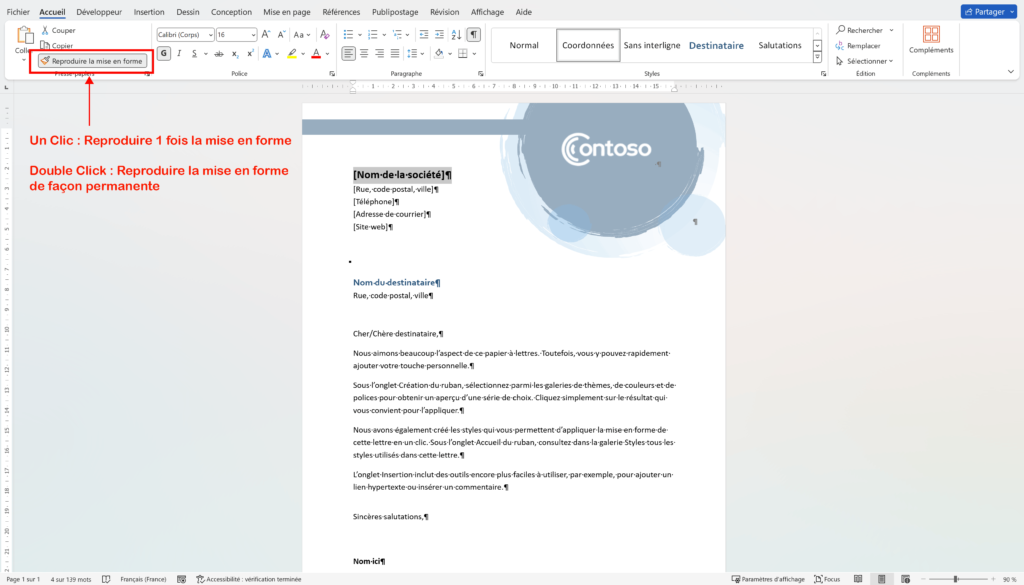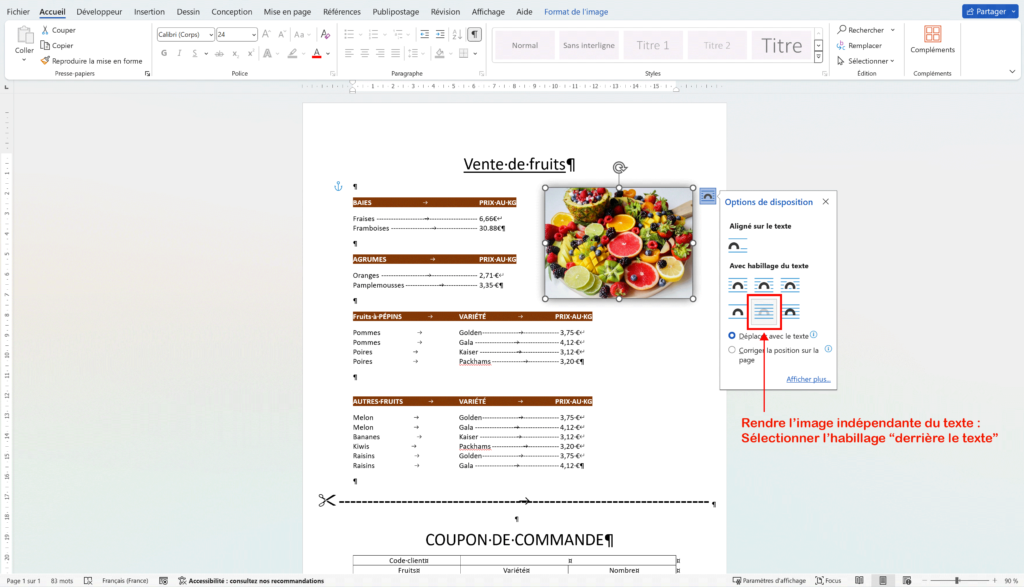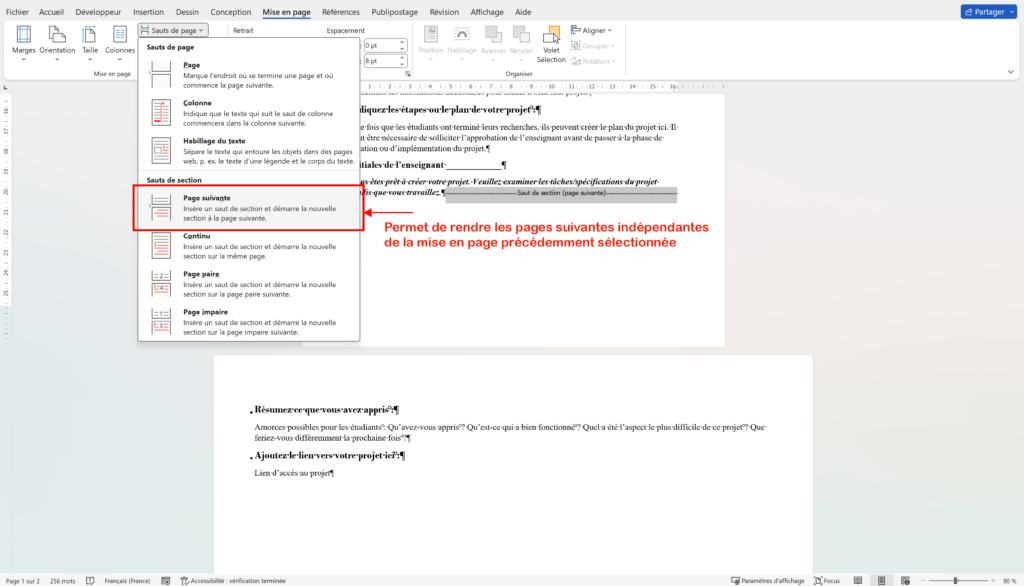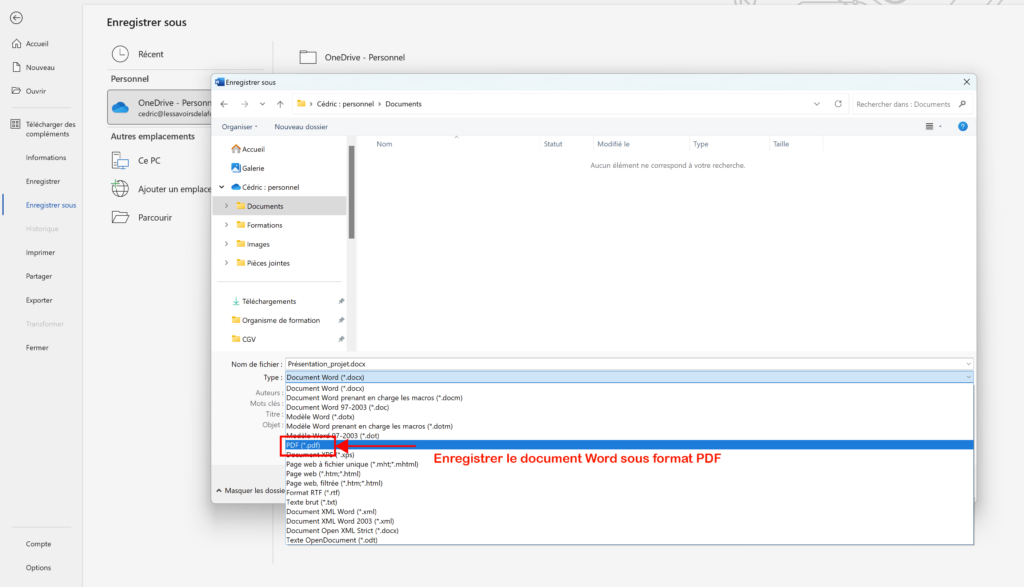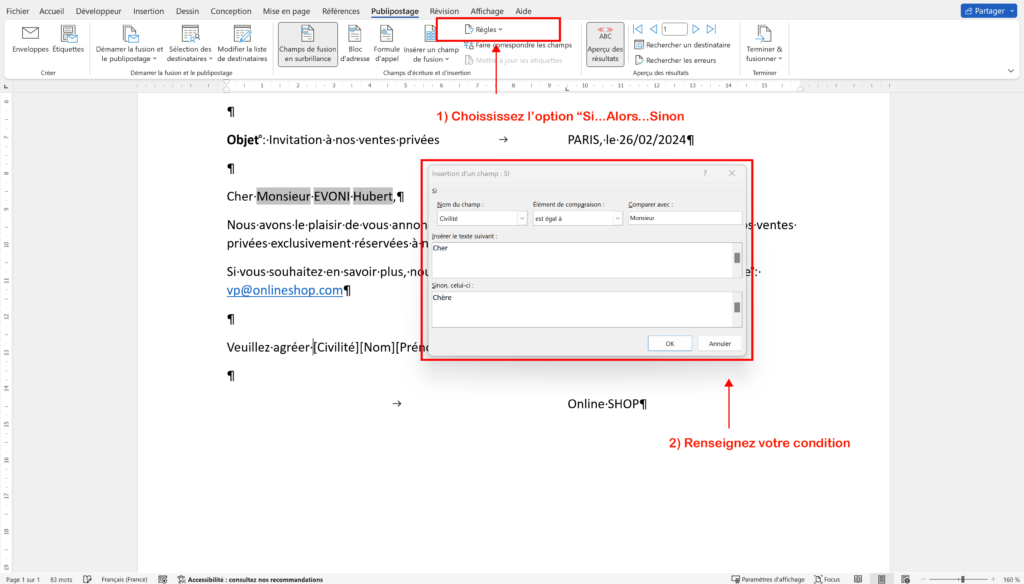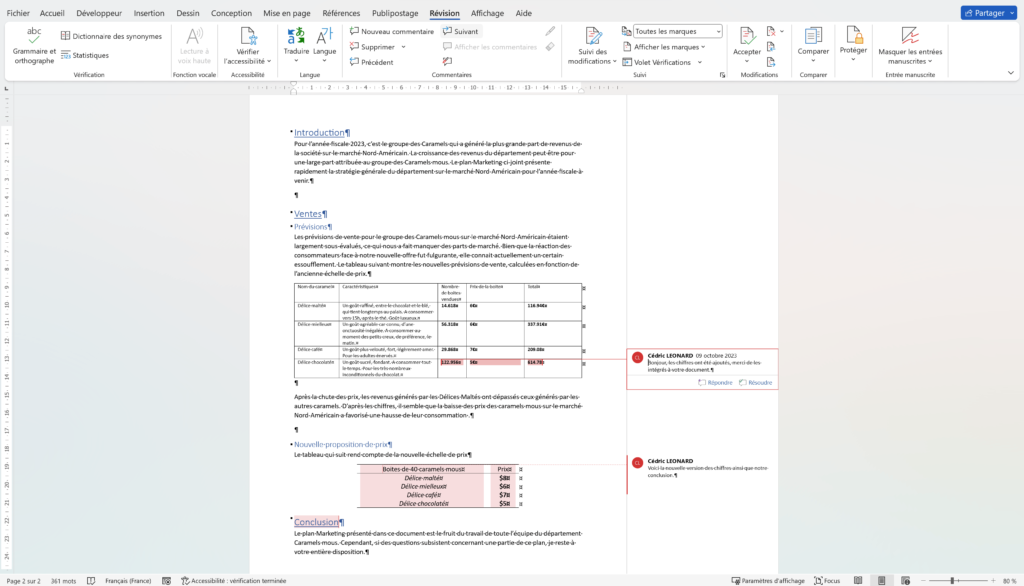7 astuces de professionnels à connaître dans Word
Centre de formation » Blog » 7 astuces de professionnels à connaître dans Word
Rédiger un courrier/un mail, établir un devis ou bien concevoir un rapport, sont des tâches fréquemment utilisées en entreprise dans le milieu professionnel qui nécessite la maîtrise d’un logiciel de traitement de texte. A ce titre, Microsoft Word fait partie des outils de bureautique indispensables. Son utilisation semble simple au premier abord, pourtant, un grand nombre d’utilisateurs passe à côté de fonctionnalités essentielles, faute de temps ou par méconnaissance. Prendre le temps de découvrir les différents aspects de Word avant de l’utiliser au quotidien est la garantie de gagner en efficacité, en temps, et de faciliter le travail de rédaction.
Voici quelques conseils d’utilisation, utiles pour les débutants comme pour les confirmés qui vous permettront un usage professionnel du logiciel de traitement de texte.
1. Afficher les caractères non imprimables
L’affichage des caractères non-imprimables, également connu sous le nom « Afficher tout », est une fonctionnalité essentielle de Microsoft Word souvent négligée. Elle permet à un utilisateur de visualiser les espaces, les tabulations, les sauts de ligne et d’autres caractères invisibles dans un document. Cette fonctionnalité s’avère particulièrement utile pour détecter les anomalies de mise en forme qui pourraient compromettre la qualité du document final.
En activant l’affichage des caractères non imprimables, vous pouvez repérer rapidement les espaces en trop, les tabulations excessives ou les sauts de ligne inattendus. Par exemple, un espace superflu entre deux mots peut altérer la mise en page d’un document, tandis qu’une tabulation incorrecte peut affecter la structure d’un tableau. En identifiant ces erreurs dès le début, vous pouvez garantir la cohérence et la lisibilité de votre document.
S’habituer à ce mode d’affichage peut prendre un peu de temps, mais aucun professionnel ne peut se permettre de ne pas l’utiliser, surtout lorsque la perfection est attendue. Prendre le temps de maîtriser cette fonctionnalité peut vous faire gagner un temps précieux lors de la révision et de la correction de vos documents.
2. Mettre en forme le texte puis reproduire la mise en forme
Lorsque vous travaillez sur un document comportant plusieurs éléments à mettre en forme de manière similaire, il est essentiel de connaître les outils de mise en forme efficaces pour gagner du temps et maintenir la cohérence visuelle. Voici quelques astuces pour vous aider à maîtriser cet aspect dans Word.
Duplication de la mise en forme :
Imaginez que vous ayez cinq titres dans votre document et que vous souhaitez leur appliquer une mise en forme identique. Plutôt que de formater chaque titre individuellement, utilisez l’outil « reproduire la mise en forme ».
En cliquant simplement sur ce bouton, vous pouvez dupliquer la mise en forme une fois. Mais saviez-vous qu’en double-cliquant sur cette icône, vous activez de façon permanente l’outil de duplication de mise en forme ? Cela vous permet de reproduire autant de fois que nécessaire la mise en forme sélectionnée, en un seul clic.
Utilisation des styles :
Pour une gestion encore plus efficace de la mise en forme, utilisez les styles dans Word. En appliquant des styles prédéfinis à vos titres, vous pouvez garantir une uniformité dans tout votre document. De plus, si vous modifiez ultérieurement le style, toutes les instances de ce style dans le document seront mises à jour automatiquement.
En combinant ces techniques, vous pouvez optimiser votre flux de travail et obtenir des résultats professionnels de manière efficace et cohérente.
3. Déplacer l’image indépendamment du texte
Lorsque vous insérez une image dans un document Word, il peut être frustrant de constater que le déplacement de l’image entraîne également le décalage du texte environnant. Heureusement, Word offre une solution à ce problème en vous permettant de gérer l’habillage des images.
Gérer l’habillage des images :
Word propose une gamme d’options d’habillage qui déterminent la manière dont le texte s’articule autour de l’image. Pour rendre une image totalement indépendante de la position du texte, vous pouvez sélectionner l’option « Derrière le texte ». Cela permet à l’image de flotter librement sur la page, sans influencer la mise en page du texte environnant.
Avantages de cette fonctionnalité :
- En utilisant l’habillage « Derrière le texte », vous avez un contrôle total sur l’emplacement de l’image dans le document. Vous pouvez la déplacer librement sans perturber la mise en page du texte.
- Cette fonctionnalité est particulièrement utile lorsque vous souhaitez créer des mises en page complexes ou incorporer des éléments visuels dans votre document sans que le texte ne soit affecté.
Conseils supplémentaires :
- N’oubliez pas que vous pouvez également ajuster manuellement la position de l’image en faisant glisser l’image à l’endroit souhaité dans le document.
- Assurez-vous de vérifier l’aperçu du document avant l’impression pour vous assurer que l’image est positionnée comme vous le souhaitez.
En utilisant ces techniques, vous pouvez améliorer la présentation visuelle de vos documents Word tout en maintenant un contrôle précis sur la disposition du texte et des images.
4. Insérer des sauts de page ou des sauts de section
Lorsque vous travaillez sur un document dans Word, il est crucial de pouvoir contrôler la mise en page et la pagination de manière efficace. Les sauts de page et les sauts de section sont des outils puissants qui vous permettent de gérer ces aspects avec précision.
Sauts de page :
Lorsque vous atteignez la fin d’une page et que vous appuyez simplement sur la touche « Entrée » pour passer à la page suivante, cela peut entraîner des problèmes de mise en page, en particulier si vous ajoutez ou supprimez du contenu par la suite. Pour éviter ces complications, utilisez les sauts de page. Le raccourci clavier Ctrl + Entrée vous permet d’insérer rapidement un saut de page, assurant ainsi que le contenu suivant commence sur une nouvelle page. Cela garantit une séparation nette entre les sections de votre document, facilitant la gestion et la modification ultérieures.
Sauts de section :
Les sauts de section vont encore plus loin en permettant de diviser votre document en sections distinctes, chacune pouvant avoir sa propre mise en page, son en-tête, son pied de page, etc. Par exemple, si vous souhaitez insérer un schéma en orientation paysage au milieu d’un document en orientation portrait, vous pouvez utiliser un saut de section pour isoler cette partie du reste du document. Cela vous permet de définir des paramètres de mise en page différents spécifiquement pour cette section, sans affecter le reste du document.
En utilisant judicieusement les sauts de page et les sauts de section, vous pouvez optimiser la mise en page de votre document et éviter les problèmes de formatage indésirables, tout en offrant une présentation claire et professionnelle.
5. Transmettre un document Word non modifiable : le PDF
Lorsque vous partagez un document Word avec d’autres personnes, il est crucial de protéger son intégrité et de garantir que son contenu reste inchangé. Pour ce faire, il est recommandé de convertir le document en format PDF avant de le transmettre.
Pourquoi utiliser le format PDF ?
- Préservation du format : Le format PDF (Portable Document Format) préserve la mise en forme, les polices, les images et les graphiques du document d’origine. Cela garantit que le document sera affiché de la même manière sur tous les appareils et systèmes d’exploitation, sans risque de déformation ou de perte de qualité.
- Protection contre les modifications : L’un des principaux avantages du PDF est sa capacité à empêcher les modifications non autorisées. Contrairement aux documents Word, les fichiers PDF ne peuvent pas être facilement édités, ce qui protège le contenu contre toute altération involontaire ou malveillante.
- Sécurité des données : En convertissant un document en PDF, vous réduisez le risque de fuites de données ou de manipulations indésirables. Le format PDF offre des options de sécurité supplémentaires, telles que le cryptage et les mots de passe, pour protéger le contenu sensible contre tout accès non autorisé.
Comment convertir un document Word en PDF ?
La plupart des versions récentes de Microsoft Word permettent de convertir facilement un document en PDF. Il vous suffit de sélectionner l’option « Enregistrer sous » dans le menu Fichier, puis de choisir « PDF » dans la liste des formats de fichier disponibles.
En adoptant cette pratique simple mais efficace, vous pouvez assurer la sécurité et l’intégrité de vos documents lors de leur partage avec d’autres personnes.
6. Réaliser un publipostage conditionnel sur Word
Le publipostage est une fonctionnalité puissante de Word qui permet de personnaliser et d’envoyer efficacement des documents à une liste de destinataires. Mais saviez-vous que vous pouvez aller encore plus loin en réalisant un publipostage conditionnel ? Cette technique vous permet d’adapter le contenu du document en fonction de critères spécifiques, tels que la civilité, le lieu de résidence, ou tout autre paramètre pertinent pour votre communication.
Comment fonctionne le publipostage conditionnel ?
- Définir les conditions : Tout d’abord, vous devez définir les critères sur lesquels baser votre personnalisation. Par exemple, vous pouvez décider d’adapter le texte en fonction de la civilité des destinataires (Monsieur/Madame), de leur lieu de résidence (ville, pays), ou de tout autre champ de données disponible dans votre liste de contacts.
- Insérer des champs conditionnels : Une fois les conditions définies, vous pouvez insérer des champs conditionnels dans votre document Word. Ces champs spéciaux agissent comme des indicateurs pour Word, lui indiquant quand et comment modifier le contenu en fonction des critères définis.
- Exemple d’utilisation : Par exemple, vous pouvez créer une salutation personnalisée en fonction de la civilité du destinataire. Si la civilité est « Monsieur », le document affichera « Cher Monsieur », tandis que s’il s’agit de « Madame », il affichera « Chère Madame ». De cette manière, chaque destinataire recevra un document adapté à son profil, ce qui renforce l’impact de votre communication.
En utilisant cette technique avancée de publipostage conditionnel, vous pouvez personnaliser vos communications de manière précise et efficace, ce qui renforce l’engagement des destinataires et améliore les résultats de vos campagnes.
7. Utiliser le mode Révision de Word
Le mode Révision de Word est un outil puissant qui facilite la collaboration et la gestion des modifications dans un document partagé. Que vous travailliez en équipe sur un projet ou que vous souhaitiez simplement suivre les changements apportés à un document au fil du temps, le mode Révision offre une solution efficace pour gérer les révisions et les commentaires.
Fonctionnalités clés du mode Révision :
- Suivi des modifications : Lorsque le mode Révision est activé, Word enregistre toutes les modifications apportées au document, telles que les suppressions, les ajouts et les modifications de texte. Chaque changement est marqué avec le nom de l’auteur et la date, ce qui permet de suivre facilement l’évolution du document.
- Ajout de commentaires : En plus de suivre les modifications, le mode Révision permet aux utilisateurs d’ajouter des commentaires pour fournir des explications, des suggestions ou des clarifications sur le contenu du document. Les commentaires peuvent être utilisés pour discuter des changements proposés, clarifier des points ambigus ou fournir des instructions supplémentaires aux collaborateurs.
- Acceptation ou rejet des modifications : Une fois que toutes les modifications et les commentaires ont été examinés, les utilisateurs ont la possibilité d’accepter ou de rejeter chaque changement individuellement. Cela permet de finaliser le document tout en conservant un contrôle total sur les révisions apportées.
Avantages de l’utilisation du mode Révision :
- Facilite la collaboration : Le mode Révision facilite la collaboration en permettant à plusieurs auteurs de travailler sur le même document tout en suivant les modifications apportées par chacun.
- Améliore la qualité du document : En fournissant un mécanisme pour suivre et discuter des changements, le mode Révision contribue à améliorer la qualité et la cohérence du document final.
- Gagnez du temps : En permettant d’accepter ou de rejeter rapidement les modifications, le mode Révision permet d’accélérer le processus de révision et de finalisation du document.
En utilisant le mode Révision de Word de manière efficace, vous pouvez optimiser le processus de révision et de collaboration, ce qui se traduit par des documents de meilleure qualité et des projets terminés plus rapidement.
Dans un monde de plus en plus informatisé, rares sont les professions où une certaine connaissance et maîtrise d’un traitement de texte ne s’avère pas souhaitable voire indispensable. Que cela soit pour rédiger un courrier, un devis ou un rapport, rédiger un mail, la maîtrise d’un outil de traitement de texte se présente comme une compétence pertinente. Son utilisation est donc loin d’être liée à une profession en particulier, à un secteur d’activité ou à la taille de l’entreprise ; elle est transversale à tous les secteurs d’activité et à tous les niveaux de postes. Ainsi, de bonnes compétences sur l’utilisation d’un traitement de texte pourront être demandées dans des domaines aussi variés que l’informatique, le secteur commercial ou les Ressources humaines, et au sein d’une grande entreprise comme d’une PME.
Vous avez besoin d’aller plus loin dans l’utilisation professionnelle de Word ? Notre formation certifiante Word intégral (niveau 1 et 2) vous permet d’apprendre les meilleures pratiques de saisie, de mise en forme de documents volumineux et de publipostage pour une efficacité professionnelle optimale.